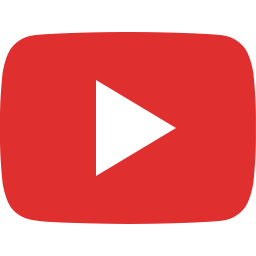In this page
Introduction video
How does Jira Server Automation work?
Automation in general
Automation for PDF exports
How to configure PDF automation?
Note that there are three different techniques to implement process automation with the Better PDF Exporter for Jira Server app. To be sure that the approach written here is the best for you, read the Automation article (in the Better PDF Exporter for Jira Server documentation) before this one.
Overview
The free Automation Lite for Jira app (developed by Atlassian) offers a convenient way to implement powerful automation on the Jira Server platform. See the official documentation for the details of the built-in features. In order to make it even more powerful, Midori extends the built-in features to support various types of PDF automations!
Introduction video
Get started by watching this video, to understand the big picture in a couple of minutes:
How does Jira Server Automation work?
In this section, you can read a short summary of automation in general, followed by a short summary of automation for PDF exports.
Automation in general
Automation is implemented by defining so-called automation rules. Automation rules can be created, updated, deleted, enabled or disabled through the dedicated Jira screen:
Automation rules are essentially combinations of triggers and actions. More complex rules can also contain conditions and branches for control flow.
The execution model of an automation rule in a nutshell: if the trigger "happens", then the action is "executed".
Some example triggers are "07:00AM every morning in weekdays", "every two hours", "when an issue is created", "when work is logged on a task" and "when a critical bug is reopened". Some example actions are "update an issue", "transition an issue", "assign an issue", and "edit the labels of an issue".
Therefore, some example rules are "create a 'weekly meeting' task at 07:00AM every Monday" or "assign a critical bug to the component lead when that is reopened".
Generally speaking, automation is a really powerful mechanism to make Jira work for you!
Automation for PDF exports
Automation Lite for Jira actions can be extended by third party apps. Better PDF Automation for Jira Server provides a set of additional actions to utilize this extension opportunity.
The actions enable to:
- automatically generate PDF documents (from Jira data) and send them in email
- automatically generate PDF documents and save them to the file system
- automatically generate PDF documents and attach them to Jira issues
How will you use it? (examples)
- Send a custom Burn Down Chart report (of multiple teams, of multiple products, per individual, etc.) to your Scrum masters every morning.
- Send a Project Status Report to your C-level executives every Monday, to support their weekly meetings.
- Send an invoice to your customers when their orders were accepted.
- Send the release notes document to your product manager when a new version is to be released.
- Save a timestamped snapshot of an issue to a backup location at each update, for future audits.
- Capture the current state of your issue at relevant changes to a PDF document, and attach the snapshot to the issue, for versioning purposes.
- Export your support tickets every hour to a network drive directory, where they are indexed by your company's internal full-text search engine.
How to configure PDF automation?
If you're about to create your first PDF automation rule, see the configure automation page.
If you are already familiar with the configuration basics, see the step-by-step guides for specific automations:
- Send PDF documents automatically
- Save PDF documents automatically
- Attach PDF documents automatically
Questions?
Ask us any time.