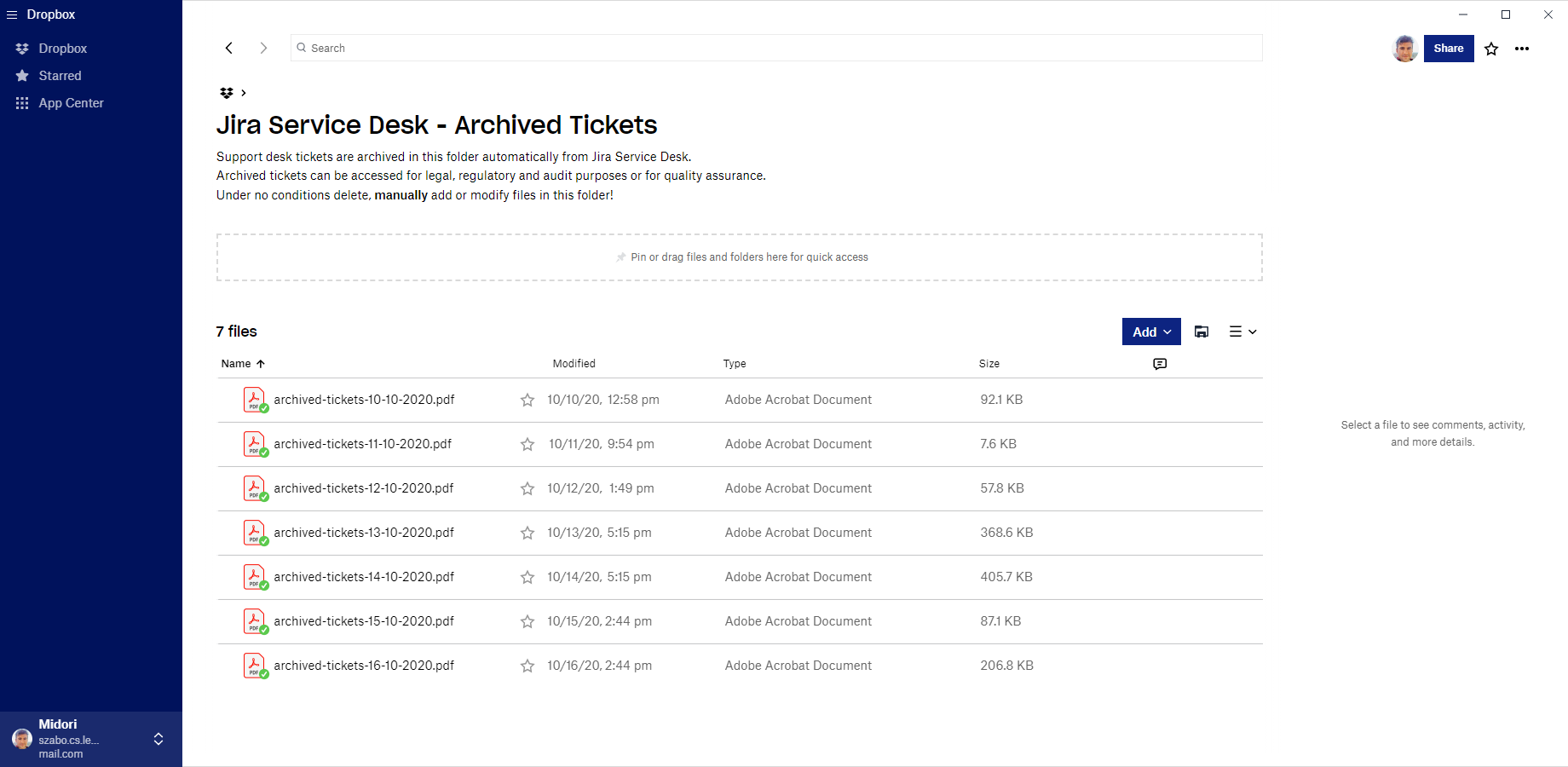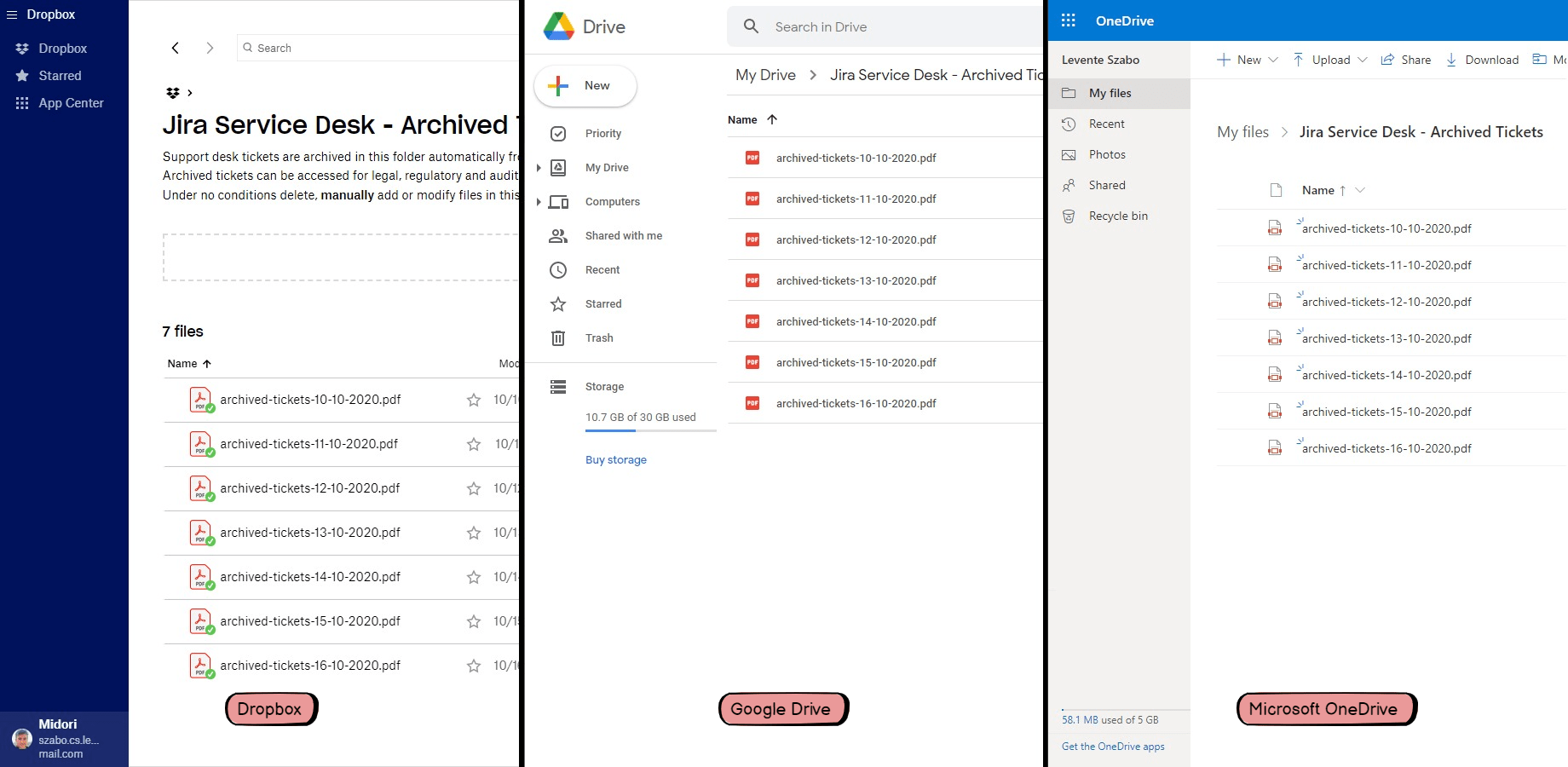In this page
Export PDF files from Jira to Dropbox
Export PDF files from Jira to Google Drive
Export PDF files from Jira to Microsoft OneDrive
Export PDF files from Jira to cloud storage services
In some use cases, it is useful to automatically upload the PDF files which you exported from Jira to the cloud.
A typical example is archiving to the cloud. Another example is using the cloud storage service to synchronize the exported PDF file with other computers, mobile phones and devices where your team members and external integration services can access it.
For example, here is a list of PDF files uploaded to, stored in, synchronized and shared through Dropbox:
It is surprisingly easy to implement this, because Better PDF Automation can save PDF files to the local file system, and each cloud storage service provides a little app which synchronizes local directories to the cloud. If you export to the synchronized directory, the file be automatically uploaded. You have it to set it up once, you can completely forget about it, and it will just work.
This simple approach works with all major cloud storage services:
The following sections give step-by-step instruction for the most widely used cloud storage options.
Export PDF files from Jira to Dropbox
To automatically upload PDF exports to your Dropbox account, execute these steps:
- Install the Dropbox app to your Jira server.
- Locate the "Dropbox" directory which is synced to the cloud (help).
- Create a sub-directory within the synced directory for the PDF exports, so that those will not be mixed with other files.
- Create an automation rule, and configure the Save PDF Action to save the generated files to the sub-directory created in the previous step.
- You're done!
Export PDF files from Jira to Google Drive
To automatically upload PDF exports to your Google Drive account, execute these steps:
- Install the Backup and Sync app to your Jira server.
- Choose which directory to sync to Google Drive (help).
- Create a sub-directory within the synced directory for the PDF exports, so that those will not be mixed with other files.
- Create an automation rule, and configure the Save PDF Action to save the generated files to the sub-directory created in the previous step.
- You're done!
Export PDF files from Jira to Microsoft OneDrive
To automatically upload PDF exports to your Microsoft OneDrive account, execute these steps:
- Install the OneDrive app to your Jira server.
- Locate the "OneDrive" directory which is synced to the cloud (help).
- Create a sub-directory within the synced directory for the PDF exports, so that those will not be mixed with other files.
- Create an automation rule, and configure the Save PDF Action to save the generated files to the sub-directory created in the previous step.
- You're done!
Questions?
Ask us any time.