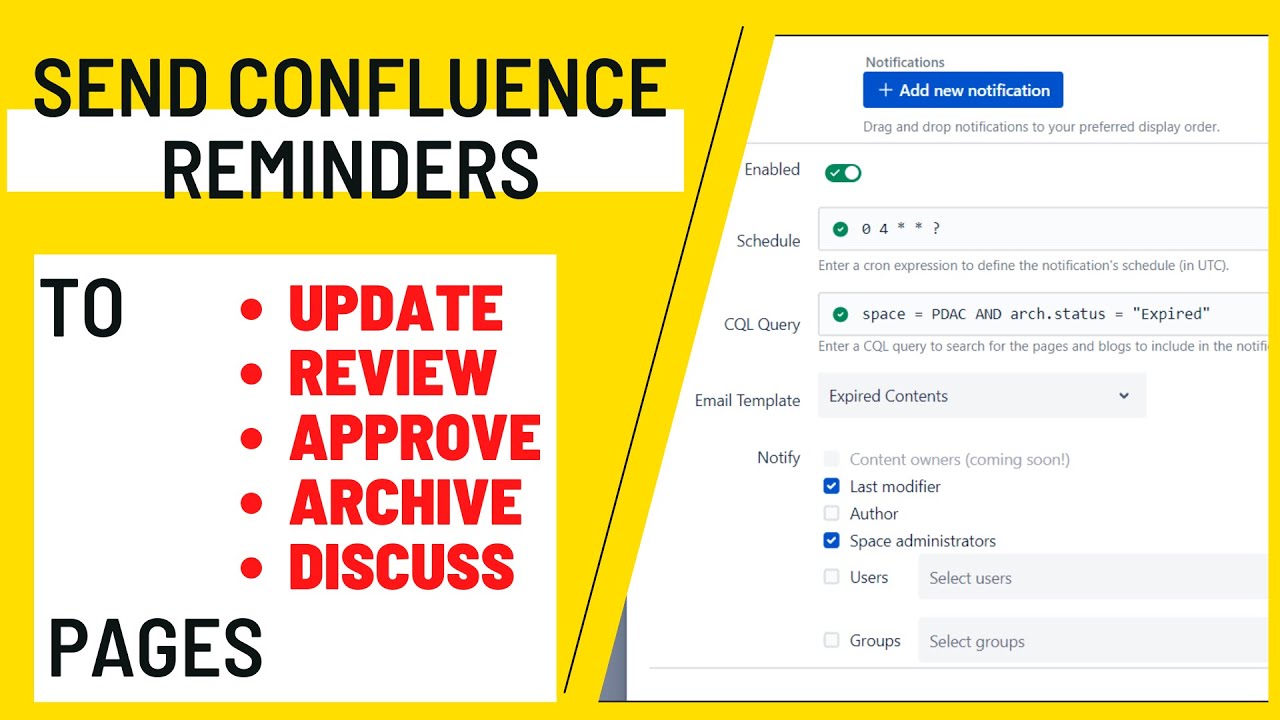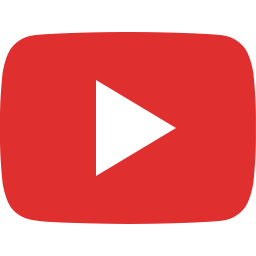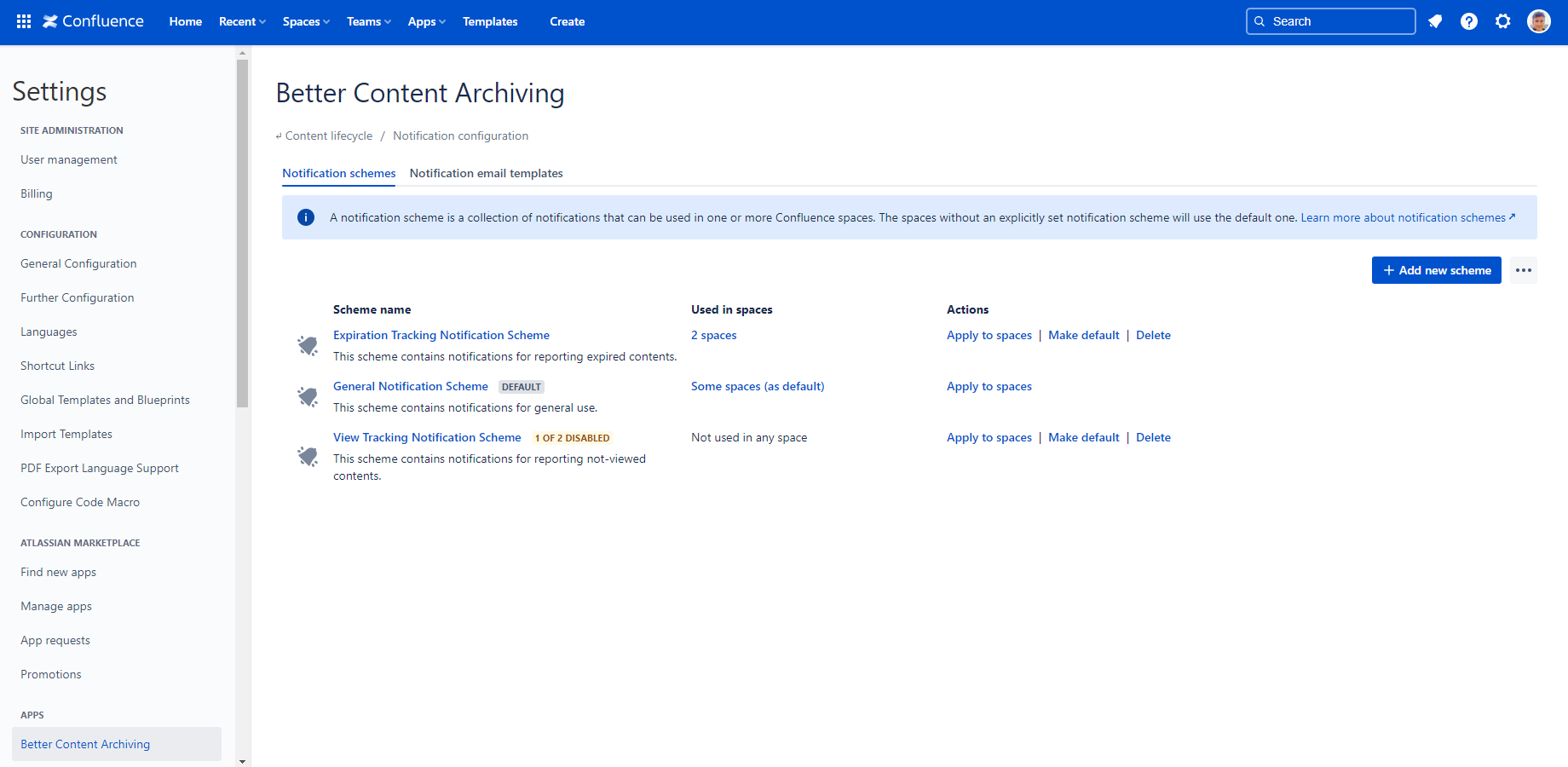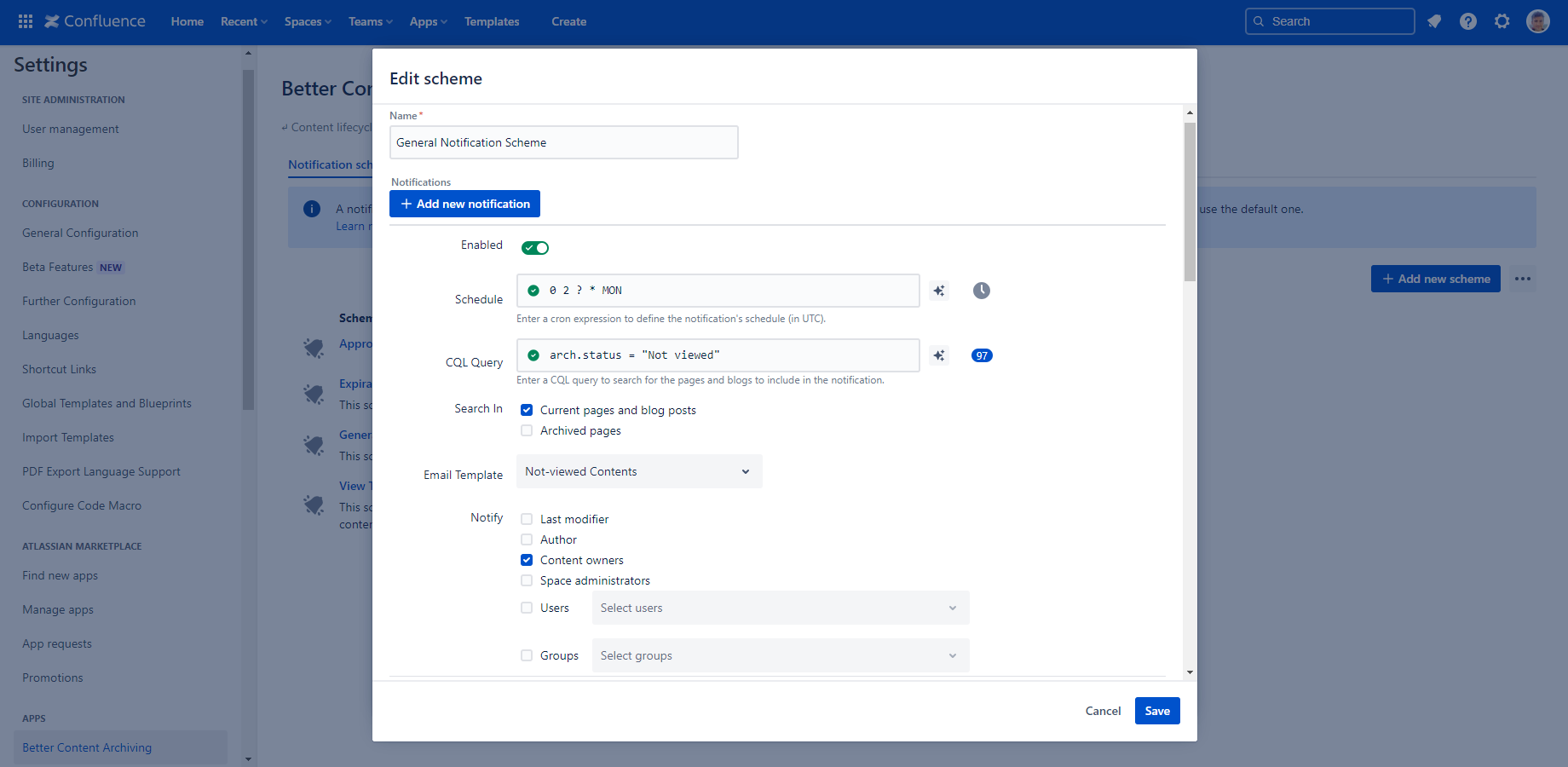In this page
Notification emails and notification schemes
View notification schemes
Alternative ways to access the scheme list
Factory default schemes
Reset schemes to default
Configure a notification scheme
Configure a notification email
Delete a notification scheme
View the notification scheme of a space
Notification schemes
A key part of the content lifecycle workflow is notification emails for content owners and other stakeholders. As part of your Confluence content lifecycle management strategy, you can configure automatic notification emails regarding content that needs attention. They are sent periodically to keep authors, space administrators, or other team members up to date about the status of contents in a Confluence space.
Notifications are managed in schemes, similarly to content status schemes. There are many ways to customize them. You can
- turn each notification on or off individually,
- specify recipients,
- customize contents,
- and schedule how frequently a notification should be sent.
For general information on configuring schemes, refer to the general configuration.
Watch this tutorial video on notification schemes:
Notification emails and notification schemes
A notification scheme logically groups together one or multiple notification emails that should be sent out when their trigger criteria are met. A scheme is built up of notification rules, each rule consisting of the following:
- a schedule,
- a CQL expression to collect the set of contents to list in the notification email,
- the content statuses to search using the specified CQL (current and/or archived),
- a notification email template,
- and recipients.
You may create a scheme specifically for a space, or you can reuse a scheme for multiple spaces.
View notification schemes
To configure notification schemes, navigate to Confluence Settings (cog icon "⚙" in the top right) → Apps → Better Content Archiving → Configuration → Notification configuration.
The notification scheme list is just like any other scheme list. If you are not familiar with scheme lists and the basics of schemes, refer to the general configuration for more information. There, you can learn how schemes affect spaces, what a default scheme is, how to set schemes as default, and the various ways of applying schemes to spaces.
The Notification schemes tab is selected by default. The list of currently defined notification schemes is shown.
Alternative ways to access the scheme list
This list can also be accessed by clicking the Used in schemes link in the Notification email templates list. In this case, the list is filtered on the notification email template selected.
For Confluence administrators, the notification scheme list is also visible from any space under Space Settings → Integrations → Better Content Archiving. On the Notification scheme tab, click Choose a new scheme and then in the modal, click Manage schemes. Changes made there have the exact same effect as if they were made under Confluence Settings (cog icon "⚙" in the top right) → Apps → Better Content Archiving → Configuration → Notification configuration.
Factory default schemes
The Better Content Archiving app comes with a set of factory default notification schemes. One of them is the "General Notification Scheme" which is set as default to your spaces.
Notice that initially, all notifications are disabled. You can tell this by the "3 of 3 disabled" lozenge next to the "General Notification Scheme", for example. This is to prevent sending unwanted notifications before you could tailor them to your specific needs. Enable notifications when you are ready to send them out.
Reset schemes to default
You can create new schemes, modify them, delete them, and you can also reset schemes to their factory default state. When doing so, you lose all notification email templates and notification schemes that you created or customized. There is no undo, so be careful.
Configure a notification scheme
Create a new notification scheme by clicking the Add new scheme button on the right above the notification scheme list. Click the name of a notification scheme to edit it.
The editor modal dialog is opened.
Set a name for the scheme and an optional description. (You have to add at least 1, but no more than 10 notification items.)
Configure a notification email
With the Enabled toggle, you can turn a particular notification email on or off. (Initially, all factory default notifications are disabled!)
In the Schedule field, you need to specify a cron expression up to the hour level. Cron expressions provide a highly flexible way to schedule recurring events.
Click the "Examples" button to get some cron expressions for inspiration. The "Next executions" link shows the first 10 upcoming executions for you to verify the correctness of the schedule.
In the CQL Query field you must specify a CQL expression that selects the contents to be included in the notification. A typical example would be to query for contents that have not been viewed or updated in a certain amount of time. The high flexibility of CQL queries also means that you can create notifications for content that's unrelated to the app's functionality. For example, you can create a notification email that periodically sends out pages with a certain customer's name in the title.
Click the "Examples" button to get some CQL queries for inspiration. The link right after that shows up to 10 contents that match the CQL entered.
The CQL query will search in either the Current pages and blog posts, the Archived pages, or both, according to the selected checkboxes.
In the Email Template field you must select a template for the email notification. Default templates are already provided, but you can also create custom templates to be used here.
In the Notify section, you can define who should receive the notification:
- last modifier
- author
- content owners
- space administrators
- a specific set of users (up to 10)
- a specific set of groups (up to 10)
Each recipient will receive only one email, even if they meet more than one of the above criteria. For example, if you select both "author" and "last modifier", each recipient will receive one single notification, even in the case they are both the author and the last modifier of a content.
All emails are personalized, so each recipient will see only the contents relevant to them. For example, if you select only "last modifier", each recipient will receive a list of contents for which they are the last modifier, and nothing else.
Delete a notification scheme
If the notification scheme is not used in any space, and it is also not the default one, you can permanently delete it with the Delete button next to the notification scheme.
Scheme usage is shown in the Used in spaces column. Refer to general configuration for more details on this.
View the notification scheme of a space
With Confluence administrator or Space administrator privileges, you can also view the details of the notification scheme assigned to a space under Space Settings.
Open the space, click Space Settings → Integrations → Better Content Archiving. Select the Notification scheme tab. You can see a read-only view of the notification scheme assigned to the space.
Refer to the general configuration for more information on scheme management under Space Settings.
Questions?
Ask us any time.